
 Now you’ll see that your cursor moved to the following page. From the dropdown menu, choose the Break option and then click on Section break (next page). Remember – the previous page, not the one you want to add a footer to (current one). Place your cursor right at the end of the previous page, just after the last sentence. Locate the page where you want to add a footer. Launch Google Docs and open the file you want to edit. For that reason, we’ll first show you how to insert a section break, which will lead us directly to adding a footer to only one page in Google Docs.įollow the steps below to insert a section break and then customize your footer:
Now you’ll see that your cursor moved to the following page. From the dropdown menu, choose the Break option and then click on Section break (next page). Remember – the previous page, not the one you want to add a footer to (current one). Place your cursor right at the end of the previous page, just after the last sentence. Locate the page where you want to add a footer. Launch Google Docs and open the file you want to edit. For that reason, we’ll first show you how to insert a section break, which will lead us directly to adding a footer to only one page in Google Docs.įollow the steps below to insert a section break and then customize your footer: :max_bytes(150000):strip_icc()/C4-AddFootnotesinGoogleDocs-annotated-20d9f93482874d94aaf1d085ff7a1108.jpg)
That way, each section will act as a separate document, and you can change any element you want there.
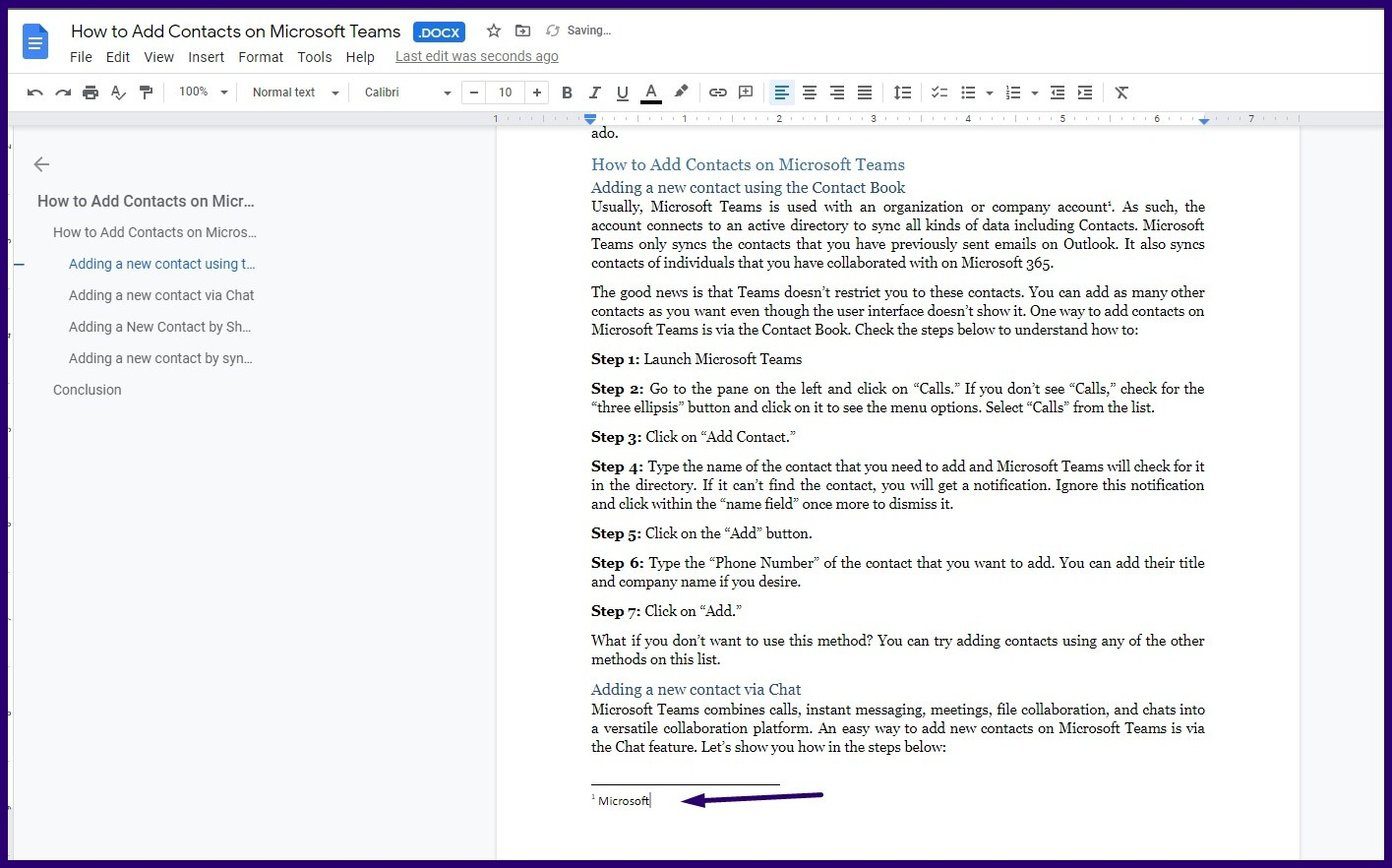
If you want to change any of these elements, you’ll have to insert a section break. This is because all pages in Google Docs share the same formatting by default – margins, page numbers, footers, headers. Section breaks come in handy when you want to divide the document you’re working on into multiple sections.



:max_bytes(150000):strip_icc()/C4-AddFootnotesinGoogleDocs-annotated-20d9f93482874d94aaf1d085ff7a1108.jpg)
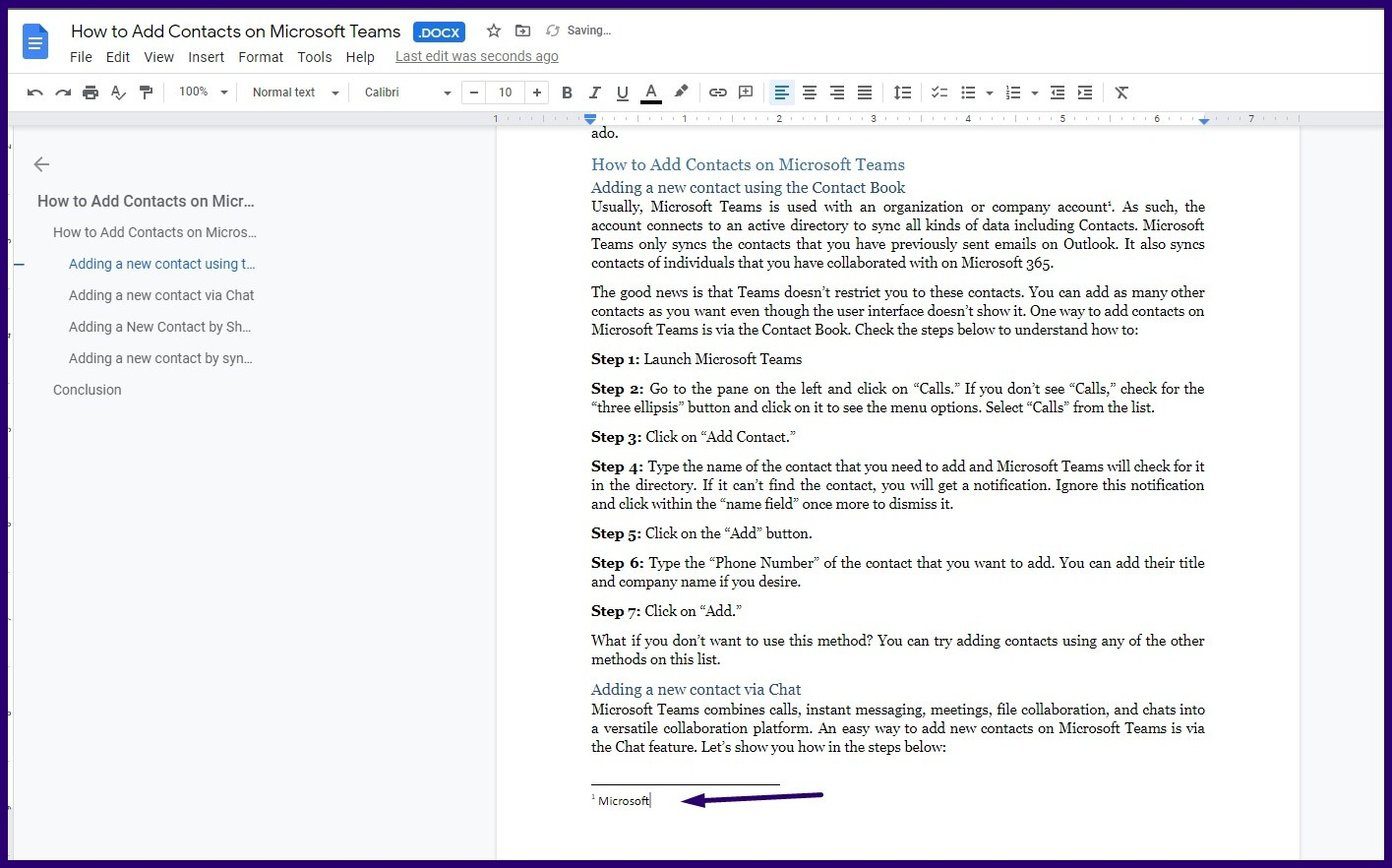


 0 kommentar(er)
0 kommentar(er)
